We're excited to introduce Conditional Fields to Apptoto’s Online Scheduling forms.
With Conditional Fields, your clients’ responses to certain questions can trigger additional fields to appear on your booking forms. This helps you gather necessary information from clients without having to present them with a huge list of fields upfront (that may not be relevant to them).
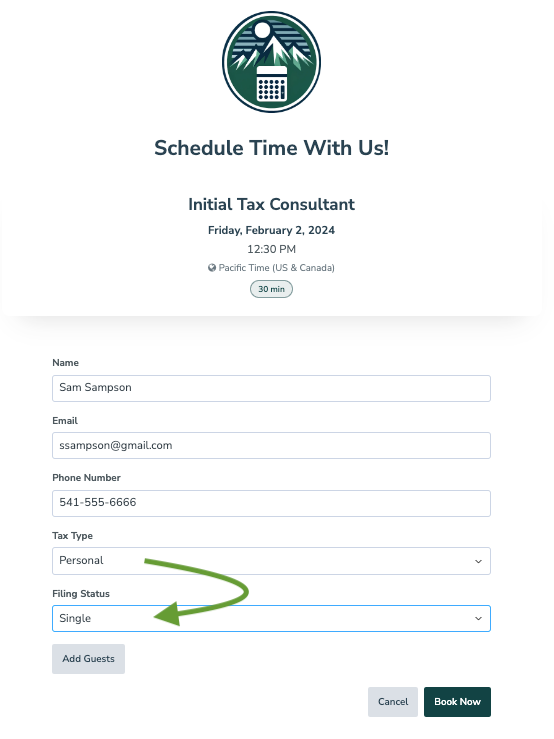
What are Conditional Form Fields?
After a client selects their preferred appointment type and time on your Apptoto booking page, they’re directed to fill out a form with information about themselves or their visit (such as their name, phone number, and email). They must enter this information before they can submit their booking.
These are Form Fields. You can choose to use Apptoto’s standard Form Fields or create “Custom Fields” to collect information unique to your business needs.
Conditional Fields are Form Fields that will only appear after a client enters a specific answer into one of your “Custom Fields.” An example of when you might use a Conditional Field is if you need to collect more information about customer preferences or needs.
For example, when a client indicates they want to book a Massage at a Spa, a new conditional field could appear asking them to note any skin allergies or sensitivities they have. If they booked a manicure or pedicure, the Spa could choose not to display any additional fields.
How do I add Conditional Form Fields?
You can add Conditional Form fields in Apptoto by navigating to the “Booking Pages” tab > “Form Fields” tab.
Conditional Form fields only trigger off of Custom Fields. So, if you don’t already have at least one Custom Field set up, follow the directions found in our Form Fields Knowledge Base article to do so. Then:
- Select +Add Custom Field
- In the Field Editor, enter your Field Name, Target, Type, Default Answer, and Description. Then, check if this is a “Required” field.
- In the “Visibility” section, select “Based on another field.”
- Select which Custom Field you want the new Conditional Field to trigger off.
- Choose whether the answer “is equal to” or “not equal to”
- Enter the answer in the final field
- Click “Done.”
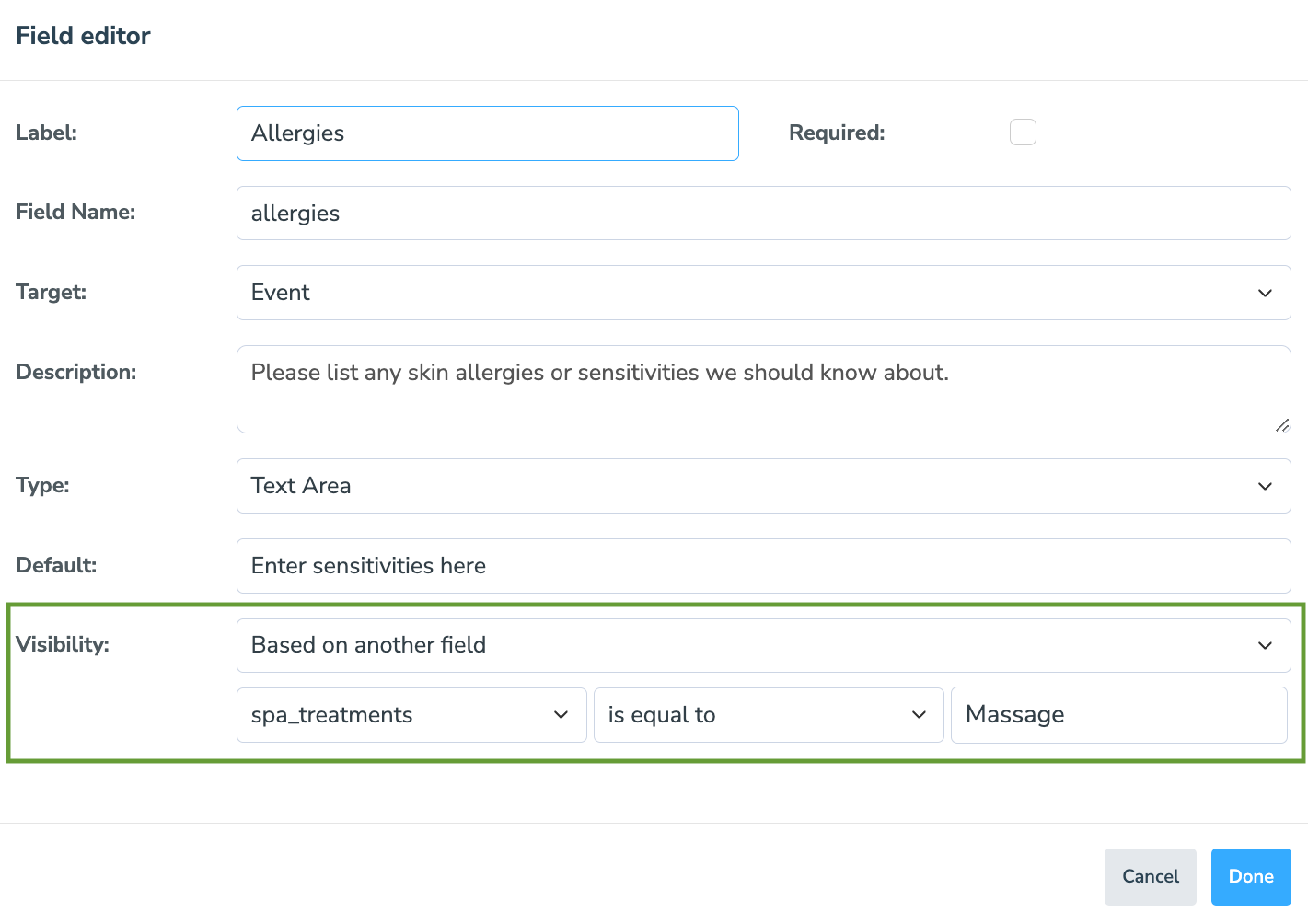
Once you add your Conditional Fields, we suggest testing your booking process in Preview Mode to ensure your forms behave as you expect!
Questions?
For more information, please review our Form Fields Knowledge Base article or connect with our expert Customer Support team.