Changelog
Follow up on the latest improvements and updates.
RSS
Nothing derails a virtual appointment off track faster than the dreaded: “Where’s the link?”
That's why we’ve added another virtual meeting provider to your toolkit. Now, in addition to Zoom and Teams, Apptoto can auto-generate Google Meet links every time a client books with you and automatically include them everywhere that matters: the calendar invite, confirmation messages, reminders, and appointment pages.
Clients join with one click. You stop digging through your inbox. No more frantic “Where do I click?” moments. Just smooth, on-time virtual meetings.
Why you’ll love it
✅ Clients get one-click meeting access from any device
✅ Meet links automatically appear in calendar events and are easily added to reminders
✅ No manual link creation, copying, or pasting
✅ Fewer missed meetings thanks to clear, consistent join access
✅ Streamlined setup for Google Workspace users
✅ Works seamlessly alongside Zoom and Teams

How to turn it on
- Log in to Apptoto and head to Settings→Virtual Meetings
- Click "Connect with Google Meet."

- Sign in to your Google account and complete authorization.
- Navigate to theBooking Pagestab and select a booking page.
- On the Appointment Typestab, toggle "Create a virtual meeting automatically when clients book" toON.

- Note: Have "Multiple" appointment types on your booking page instead of just one? On the "Appointment Types" tab, scroll down to "Options." Click the pencil icon next to an appointment type, and then turn on virtual meetings. Repeat and save.
That is it. Every appointment booked through that page gets its own Google Meet link going forward.
Adding virtual meeting links to appointment reminders and client messages
By default, Apptoto will include the Google Meet invite information in the appointment created on your client’s calendar once they click "Add to Calendar." If you want to add Google Meet details to your auto messages and appointment pages, you can add the following fields:
- {{ virtual_meeting.join_link }} = The linkyou/your client should click to join the virtual meeting
- {{ virtual_meeting.invite }} = The full invite textfor appointmentscreated through Apptoto
- {{virtual_meeting.join_button}} = A buttonyou can add to emails and Appointment Pages to allow clients to join their virtual meeting.
To learn more about adding meeting links to auto messages and managing your integration, check out our Google Meet knowledge base article. Plus, find more use cases and best practices in our newest blog.
Still need help? Contact our support team to get your Google Meet integration set up today.
We’ve expanded the Apptoto API to give you more flexibility when working with your Booking Pages. These endpoints allow you to search availability, create bookings, and manage appointments programmatically — perfect for developers and teams that want to integrate Apptoto appointment scheduling into their own apps, workflows, or client-facing portals.
/v1/availability (Existing)
Fetch open appointment time slots from your Apptoto Booking Pages.
- Check open time slots programmatically.
- Build custom booking flows inside your own app or website.
- Ensure accurate availability without relying on static calendars.
/v1/book_now (New)
Book an appointment using one of your Apptoto Booking Pages using the API.
- Create appointments without requiring clients to use the Apptoto-hosted booking page directly.
- Get immediate confirmation if an appointment was successful or failed.
- Ideal for custom front-end experiences or integrations.
/v1/bookings (New)
Retrieve appointment data for one or multiple bookings.
- Fetch individual bookings or ranges of bookings.
Why it Matters
These endpoints open up programmatic access to Apptoto’s booking engine. Whether you want to embed Apptoto into a custom scheduling experience, integrate it with internal tools, or sync appointment data with other systems, you now have more API-level control.
We’ve rolled out two feature improvements designed to make your booking and messaging experience more reliable and customizable:
1. Customize Your Booking Pages With a WYSIWYG Editor
Want your online booking pages to match your brand or provide more context to clients? Now you can.
We've added a WYSIWYG option to give you greater customization over your booking pages (similar to our email editor).
- Add rich descriptions that appear below your booking page title
- Switch to <source> mode for customization
- Preview changes in real time before publishing

IMPORTANT:
The WYSIWYG editor is only available on our newer layouts (All-in-One, Weekly, or Monthly layouts). It is not available for the older four "legacy" layouts.📖 Learn how to use the WYSIWYG editor here: Availability Pages.
2. Get Notified When a Text or Email Fails to Send
Stay on top of client communication with new failure alerts in your Email Notifications. Get alerted by email immediately if a text or email message fails to send so that you can take action!
To enable this feature, navigate to
Settings
> Notifications
> Email.
Then make sure When Message
"Fails to Send"
is checked. 
*Important: Again, enabling this will alert you if
either a text or email message fails to deliver
. You will be notified via email from Apptoto.3. Get Notified When Appointments are Created, Removed, or Changed
We've also added new notifications to alert you when appointments have been created, removed, or when the appointment time changes on your calendar. You can also be alerted shortly before an appointment occurs. This gives you greater flexibility in controlling who in your company receives notifications about changes to appointments before the event starts.
You can enable these notifications to be delivered by email (under the Email Notifications > Appointment section) or via text (under the Text Notifications > Appointment section).

4. Get Notified About Payment Collections/Refunds
Finally, there are five new notification options you can enable to be alerted when you collect a partial or complete payment, issue a refund, or collect your client's credit card details. Similar to the other new notifications, you can enable these notifications to be delivered to a specific email address and select if you want to be alerted when a:
- Payment is made
- Deposit is collected
- No show fee is collected
- Refund Issued
- Card details collected
The new payment notifications can also be found under the Settings > Notifications page near the bottom of the screen in the new "Payments" section.

📖 Learn more here about all the notification changes: Notifications for Appointment Responses & Changes.
Together, these updates help you present a more polished booking experience while also ensuring no client message slips through the cracks.
Need more flexibility when giving team members access to Apptoto? Now you’ve got it.
We’ve expanded user permission options to include “Custom” roles, letting you grant each team member access to only the calendars, tabs, and tools they need—nothing more, nothing less.
Why It Matters
✅ Share access without oversharing sensitive data
✅ Restrict access to specific tools to prevent accidental changes or misuse
✅ Maintain tighter control over messaging, campaigns, and settings
✅ Create purpose-built logins for different roles on your team (receptionist, admin, assistant, etc.)
✅ Reduce risk while keeping your workflow collaborative
Three Permission Types, One Flexible System
- Full:Admin-level access to everything in Apptoto
- Agent:Limited to specific calendars and address books
- Custom (new): Fine-tune access across calendars, address books, dashboards, booking pages, campaigns, messaging tools, and more
With "Custom" roles, you decide who sees what, down to the sub-tab.
- Grant access to specific calendars and/or address books
- Choose visibility for standalone tabs like the Dashboard, Appointments, or Booking Pages
- Control access to multi-function tabs like Messaging or Tools, including granular options for sub-tabs like Consent, Blocklists, and more
💡
Pro tip
: If a "Custom" user doesn’t have access to the Messaging → Appointment Auto Messages tab, the Auto Messages toggle at the top of the portal will be hidden for them automatically. This helps avoid confusion, prevents them from enabling/disabling auto messages, and keeps their view clean.How to Set It Up
- Go to Settings > Users
- Click + Add User
- Enter the user’s email, set a temporary password, and enable two-factor authentication if needed
- Choose "Custom" from the "Permissions"dropdown
- Select calendars, address books, tabs, and sub-tabs you want to grant the user access to
- Click Create Login

The new user will receive instructions and can log in right away.
Want to update users with Full or Agent access?
You can update their role to "Custom" anytime by clicking the
Edit
button next to their email on the Settings > Users screen.Check out our knowledge base article on "Additional User Logins" to get started. Still need help setting this up? Contact our team at support@apptoto.com, and we’ll walk you through it.
Greater control. Cleaner access. Smarter teams.
You don’t have to be “always on” to look like you are.
With Apptoto’s new "Outside Office Hours Auto Responder," you can automatically reply to incoming texts and emails from clients outside of your business hours (without lifting a finger).
No more late-night texts sitting unanswered. No more feeling like you're leaving your clients hanging.
Now, when someone contacts you after hours, they’ll get a timely, courteous reply letting them know you’ve received their message and will follow up during your regular business hours.
What This Means for You
✅ Stay responsive, even when you’re not available
✅ Protect your personal time without dropping the ball
✅ Reinforce your professionalism and communication standards
How to Set It Up
- To start, configure your Office Hours under "Messaging" > "Office Hours"
- Set your available days and times (e.g., Monday–Friday, 9 AM–5 PM)*
- Turn on your Auto Responders:
- Toggle “Enable SMS Auto Responder” and/or “Enable Email Auto Responder” on.
- Customize the message to match your brand voice (defaults are provided).
- Save and you're done!
- Optional: You can use "Special Office Hour Dates" to set different availability for specific days or date ranges (e.g., holidays, vacation, or seasonal hours)

From now on, Apptoto will handle those off-hours messages like a pro.
Check out our "Outside Office Hours Auto Responder" for more details on how to set this up, or combine this with your Incoming Message Handling Rules for even more advanced workflows.
Need help getting set up? Contact our team. We’re happy to walk you through it.
Let your system work for you, especially when you’re off the clock.
We’re introducing a new setting in Apptoto that allows you to change how automated messages are delivered to clients based on your Message Schedule.
By default
, when auto messages are sent X days before an appointment
, Apptoto will check if the Xth day before the appointment is enabled
on your Messaging Schedule. If that day isn’t enabled, Apptoto will roll back to the nearest enabled day and send the message. For example, let’s say your business is open Monday through Friday and your Message Schedule is set to send client messages on the same days. Apptoto sends a client a reminder two days before their upcoming appointment with you next Tuesday. Apptoto sees that Monday is enabled on your message schedule, but Saturday and Sunday are not, so it sends the reminder on Friday (4 full days before the appointment).
Now if you want Apptoto to
count back only enabled messaging days
, you can enable this new setting.Let’s say instead that your business is open Monday through Friday, but your message schedule is set to send Sunday through Thursday. These are the “enabled” messaging days on your Message Schedule. Apptoto sends a client a reminder two days before your client’s upcoming appointment with you on Tuesday. Apptoto sees that Sunday and Monday are enabled on your message schedule, so it sends the message on Sunday (two days before).
How Does It Work?
When you set up automated messages, you decide how many days (or hours) in advance booking confirmations and appointment reminders should be sent, or how long after an appointment follow-ups should be delivered.
Messages are delivered according to your “Message Schedule,” which controls the days and hours Apptoto can deliver automated messages to your clients. By default, this is set from 12 PM to 8 PM every day of the week, but can be adjusted to your preferences.
Your Message Schedule can (and should be) different from your business operating hours to ensure your call, text, and email messages are delivered when clients are most likely to see, remember, and act on them.]
This change lets you choose the option that best aligns with your scheduling preferences—whether you want messages to be sent
based on the nearest available day
or strictly counted using only enabled messaging days
.Key Differences of Using “Enabled Messaging Days”
✅
Alignment with Cancellation Policies
: Ensure your reminder messages align with your cancellation policy timeframe. For example, if you require someone to cancel the Friday before a Monday appointment, but they don’t get a reminder until Saturday, your client won’t be able to take action in time.✅
Controlled Reminder Distribution
: Ensure client messages are spaced out as intended. ✅
Customizable to Your Needs:
Apply this setting across all messages or adjust them individually for specific appointment types.How to Adjust “Enabled Days” Message Delivery
Account-Wide
- Navigate to Settings>Contact Info.
- Scroll down to the Message Schedulesection.
- Uncheck “All days”
- Set when Apptoto can deliver automated client messages using the date checkboxes and time pickers.
- Check “Count only enabled days for message timing (business days).”

Individual Auto-Message Level
All messages will default to the account-wide settings. However, you can adjust each individually if you want messages to have unique settings.
- Navigate to Messagingtab >Appointment Auto Messages
- On the Messaging “Rules” screen, click an existing Auto Message to edit it, or click “+Add Message” to create a new one.
- Set the name and purpose of your message. Then enable it (or leave it disabled).
- Next, adjust the “When” settings to control if Apptoto should count Enabled Dayswhen sending messages.
- Set “When” to greater than 1 day. (You can also use the “Between” option).
- Change “Time of Day” from “Default Schedule” to “Custom Schedule.”
- Set the days and times you want Apptoto to deliver your message to clients.
- After unchecking at least one day, an option to “count only enabled days (business days)” will appear. Check this setting now.

- Finalize your message content, language, and auto-replies, then click “Save.”
- Repeat for any additional messages you want to and then click “Save” to finalize your Auto Message Rules changes.
Whether you use the account-level or message-level settings, Apptoto will now send messages according to your company’s “enabled messaging days” set on your Message Schedule.
For more information and guidance into getting started with this new setting, contact our expert support team at support@apptoto.com.
Frequently Asked Questions
1. Why not call this setting “Business Days” and only send messages Monday through Friday?
This feature is called “
Enabled Days
” because Apptoto follows your custom Message Schedule
, not standard business days. Your schedule might not match traditional business hours (Mon–Fri, 9 AM–5 PM) or your actual business operating hours.For example, a law firm may operate Monday through Friday but want messages sent Sunday through Thursday so reminders go out exactly one “enabled messaging day” before an appointment.
A Monday court hearing reminder would be sent on Sunday (the closest “enabled” date on the message schedule), not Friday (the closest “standard” business day). This allows the reminder to be received as close to the appointment as possible.
2. Okay, but I just want to send all my reminders X standard business days before an appointment. How do I do that?
Great! Follow the account-level instructions above to set up your “Default Schedule.”
- Go to Settings > Contact Info > Message Schedule.
- Set your “Default Message Time Schedule” so that:
- CheckMonday through Friday
- UncheckSaturday and Sunday
- Check“Count only enabled days for message timing.”
Next, update your auto messages:
- Go to: Messaging>Auto Messagestab.
- Click to edit an Auto Message.
- In the "When" field, set the message to send X days before the appointment.
- Set “Time of Day” to “Default Schedule” and that’s it!
3. I have set holidays and availability overrides. My booking page schedule is blocked off, but will my messages also not be delivered on those days?
No—holidays and booking page availability do not impact when messages are sent.
For example, let’s say your business is closed on Memorial Day (Monday, May 26), but you have an appointment on Wednesday and a reminder set to go out two “enabled days” before. Your reminder will still be sent on Monday as long as Monday is enabled on your normal Message Schedule.
Managing appointments isn’t just about helping your client find the perfect time—it’s about ensuring you have the right people, rooms, and equipment you need to serve your client best. We’re excited to introduce
Resources
, a powerful new feature in Apptoto that helps eliminate resource scheduling conflicts and ensures every appointment has what it needs.What are Resources & How Do They Work?
Resources
are any assets you need to run an appointment successfully (above and beyond your time). Most commonly, resources are rooms/locations, equipment, or ancillary staff members, but with Apptoto, you can create whatever resources you see fit. 
For example, if a patient schedules an appointment with their doctor, they'll also need an exam room and a nurse. When an account executive meets with a prospective client to finalize a sales agreement, they book one conference room. In these examples, the exam room, the nurse, and the conference room are all "Resources."
Let's say you create a "Conference Room" resource like the example above. Your building has five conference rooms, each with its own calendar. You sync all five calendars with your "Conference Room" resource. For someone to book a meeting with you on your booking page, at least one conference room must be available.
- If all conference rooms are in use at the same time, that appointment slot will not be available.
- If at least one of the five conference rooms is available, that time can be booked. Apptoto will assign a resource (if more than one is available) and block the appointment slot on the resource's calendar moving forward.
Key Benefits
✅
Prevent Scheduling Conflicts:
Ensure all required resources are available before an appointment can be booked.✅
Automate Resource Management:
No more manual coordination—Apptoto assigns resources automatically.✅
Improve Client Experience:
Reduce reschedules and last-minute adjustments due to resource limitations.How to Get Started
- Navigate to Settings > Resourcesto set up resources your business requires at the account level (aka "pre-defined Resources"). This is useful if multiple booking pages require the same resources.

- Go to Booking Pages > Resourcesto assign pre-defined resources to each booking page (or create booking page-specific resources if you don't want to use account-level resources).

- Apptoto will check the calendar owner's availability and resource availability before showing an appointment slot as available. Once an appointment is booked, the assigned resource calendar will be blocked from further bookings.

Need more detailed instructions or inspiration?
Check out our help articles and latest blog post:
- Resource Scheduling Ensures Every Appointment Has What It Needs (Blog Post)
- Resources – Learn how this feature works.
- Managing Resources – Set up and sync resources with your booking pages.
Try It Today!
Simplify your scheduling process and eliminate resource conflicts. Get started with Resources today!
We’re excited to introduce the
Troubleshoot Availability
Tool, which helps ensure your booking page reflects the most accurate, up-to-date appointment availability. What Is It?
The
Troubleshoot Availability
tool helps you identify why certain appointment slots may not appear on your booking page. Whether it’s conflicting calendar settings, availability overrides, or holiday conflicts, this tool provides real-time insights to resolve issues quickly.The tool displays the number of available appointments for each time slot on your booking page. Hovering over an appointment time will display information regarding its availability and what factors affect whether it is bookable.
Key Benefits
- Pinpoint Availability Conflicts: Easily spot calendar settings or overrides blocking appointment slots.
- Save Time: No more guessing—see why a time slot is unavailable with clear visual cues. Each time slot will display a green bubble with a number indicating how many appointment slots are available at that time or a red bubble with a zero indicating no availability.
- Optimize Booking Pages: Ensure your schedule reflects the right openings and keeps your clients happy.
How to Get Started
Enable the tool in two ways:
From the Apptoto Platform:
- Navigate to the "Booking Pages" tab.
- Select a page and click the "Availability" tab.
- Click the “Troubleshoot Availability" button and open the booking page you want to check.

Directly on Your Booking Page (while logged in):
- Open the booking page you want to check
- Scroll to the bottom and click “Troubleshoot Availability.”

Once enabled, hover over any time slot to view detailed availability information. The box that appears will give you more information about why certain appointments are available (or not) and the synced calendars.

Common Reasons Impacting Appointment Availability
Find a comprehensive list of the settings that most commonly create availability conflicts and learn how to fix these issues in our Common Appointment Availability Issues help article.
Likewise, check out the "Troubleshoot Availability Issues" help article for a more robust guide on getting started using the tool.
IMPORTANT: The "Troubleshoot Availability" button is not visible to your clients. It is only viewable to you and any users of your Apptoto account.
Still confused?
Contact our support team for further assistance support@apptoto.com.
You value the ability to send appointment reminders through text, email, and voice calls— that’s why Apptoto is your go-to solution for communicating with clients about their appointments.
We’re excited to announce a significant enhancement to our voice call reminders: Advanced Voicemail Detection. This new feature is now available to all Apptoto customers and trial users.
Before this update, Apptoto would wait to detect whether a person or voicemail answered before delivering a call reminder.
Now, Apptoto starts the reminder message while simultaneously identifying if the call reaches voicemail. If a voicemail greeting is detected, the system will restart the message. Additionally, if the call goes to voicemail, the system will leave the reminder without offering options like pressing "1" to confirm or "2" to cancel, optimizing the experience for recipients.
The best part? You don’t need to take any action—advanced voicemail detection is already enabled.
We’re thrilled to announce the addition of the
Contact Groups
feature in Apptoto. This new tool is designed to simplify your appointment management by allowing you to organize and manage multiple contacts efficiently.With Contact Groups, you can create groups of up to 50 contacts and easily add them to appointments. Whether you need to schedule a meeting with a team, family, or any other group, this feature will save you time and enhance productivity.
Key Benefits of Contact Groups
Efficient Contact Management:
Organize your contacts into groups, making it easy to manage and schedule appointments with multiple people simultaneously. Segment your address books into smaller, more targeted groups. For example, create a "Team Meeting" group that includes all your team members or a "Seminar Invitees—Month Year" group to help you organize and remind multiple clients about an upcoming event.
Quick Appointment Setup:
Add entire groups to appointments with a few clicks. This means no more manually entering each contact for recurring group meetings or events.Improved Communication:
Ensure all group members receive the same appointment reminders and updates, reducing the chances of missed appointments or miscommunication.Repeating Appointments:
Add Contact Groups to repeating/recurring appointments. Apptoto will add the appropriate contacts to all recurring meetings. If you update the members in the Contact Group, Apptoto will update the participants accordingly. Creating and Using Contact Groups
Setting up and using Contact Groups is simple and quick. Follow the steps below to get started:
- Open Apptoto and click the “Contacts” tab.
- Click the “+ Add Group” tab to create a new group.
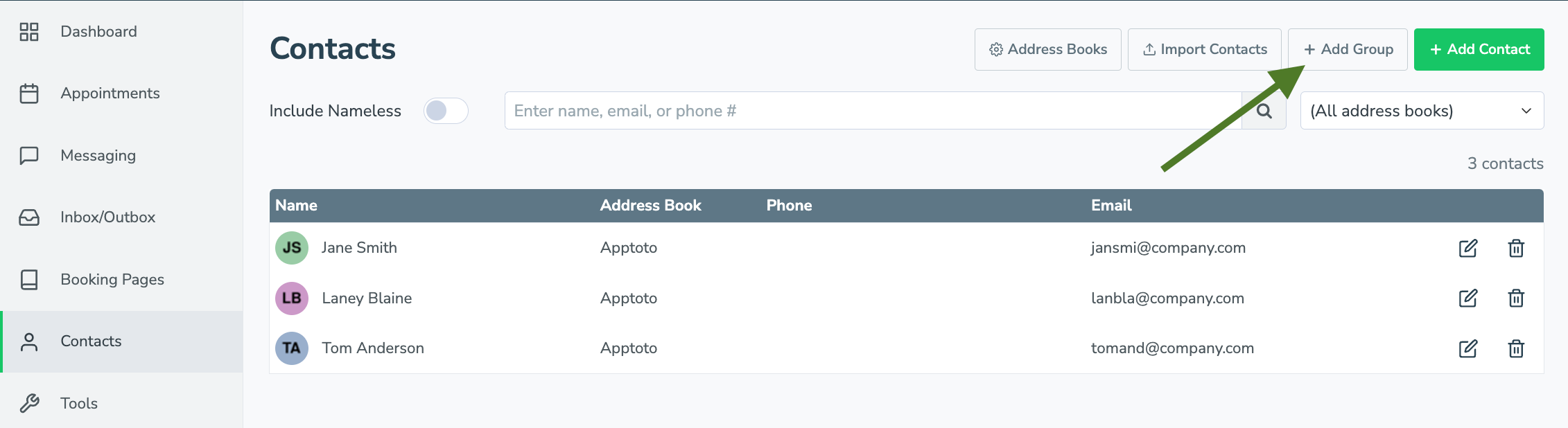
- Name your group and select the address book from which you want to add contacts.
- Use the “Members” field to add up to 50 existing contacts to the group.
- Optional:Implement Auto Match. If you utilize auto-match, you can include the group name in the appointment title or body, and Apptoto will automatically add group members as participants.
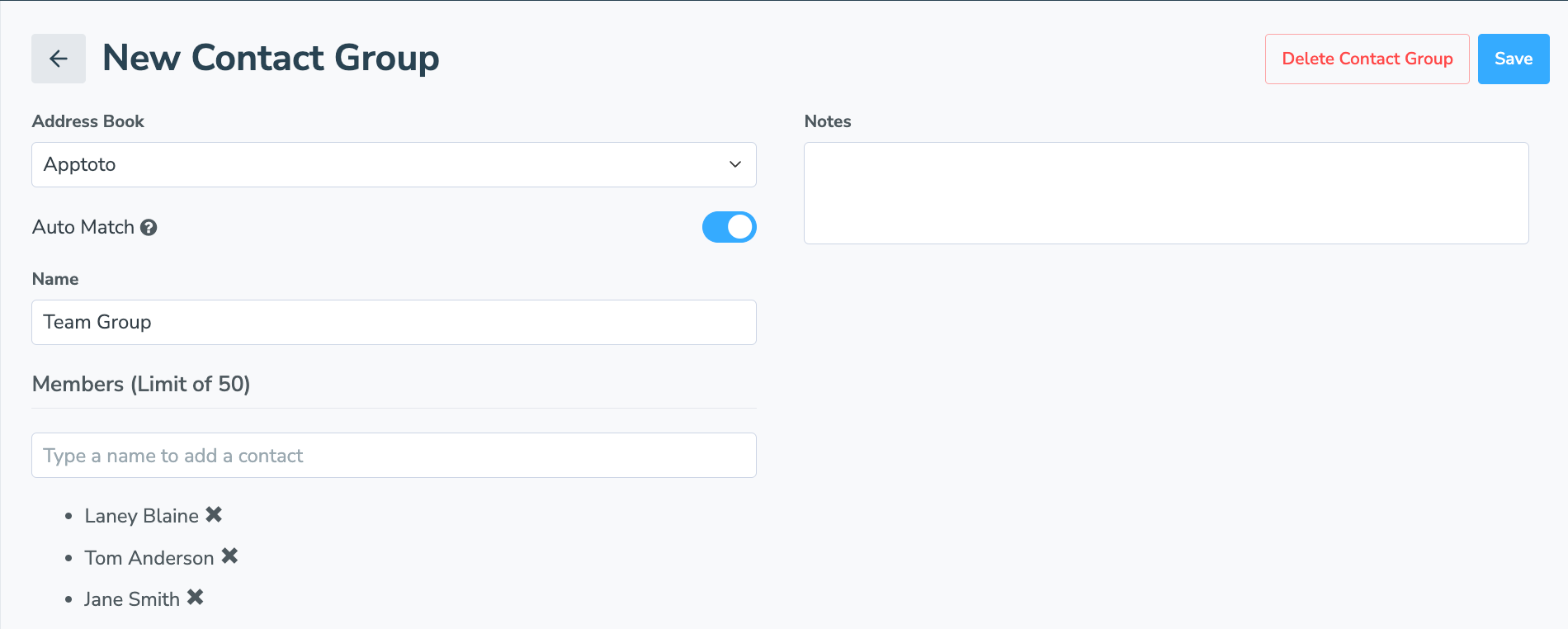
- Click the “Save” button.
Adding a Contact Group to an Appointment
Adding a Contact Group can be done in the Apptoto platform or in your calendaring solution (i.e., Google Calendar, Outlook, Salesforce, etc.) as long as you have automatic matching implemented. To do so, please follow the appropriate directions below:
Add a Contact Group to an Event in Apptoto
- Select the “Appointments” tab.
- Create a new appointment (using “+ Add Event”) or click to edit an existing appointment.
- Add the group to the event:
- Option 1: In the Participants field, type the name of your group. Click the group name to add all group members to the event.
- Option 2: If you enabled Auto Match on the group, simply type the group's name in the appointment title or body. Apptoto will add group participants to the event automatically.
- Fill in the remaining details of your appointment event and click “Save.”
Add a Contact Group to an Event in Your Calendar Platform
- Create your appointment and fill out relevant details as desired.
- Based on your Auto Participants settings in Apptoto (Tools > Auto Participants), enter the group name in the event's title, location, or body.
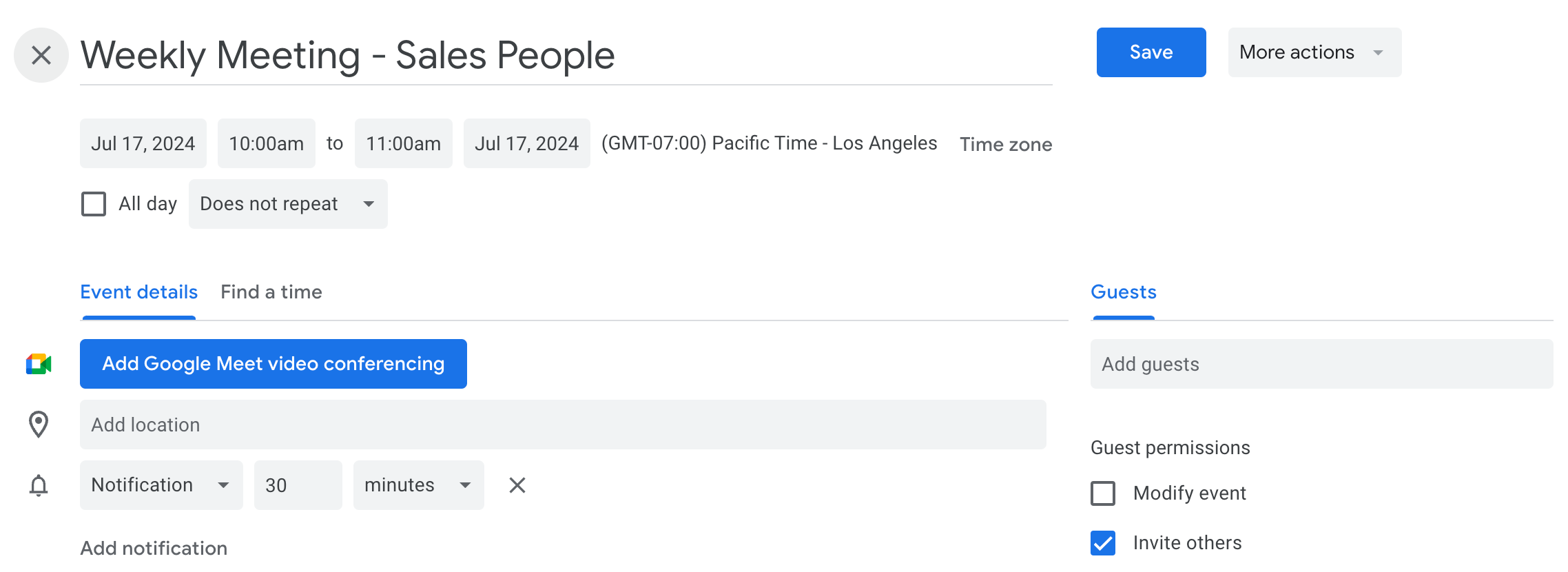
- The event will appear in Apptoto, and all the contacts from the group will be added.
- NOTE: The contacts will not sync back to your calendaring platform (for example, if you use Google Calendar), the guest list will appear empty even though it is not. You can refer to the event in Apptoto to ensure the appropriate contacts have been added.
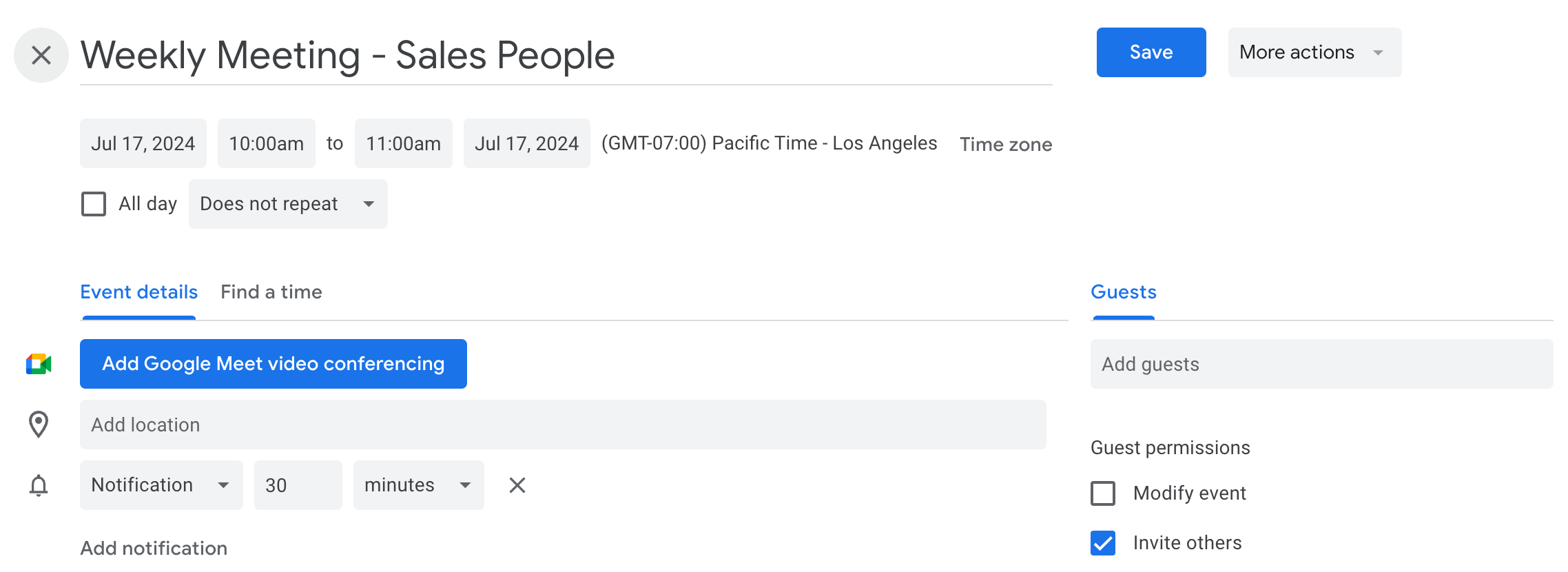
Auto Participant Caveats
- Group names must be two or more words to utilize auto-matching
Contact Groups are a powerful addition to your appointment management toolkit, enabling you to streamline communication and scheduling for multiple contacts effortlessly. We can’t wait to see how you utilize this new tool to improve your workflows.
Need More Help?
For more information on creating and managing Contact Groups, please check our “Contact Groups” knowledge base article or contact our expert Customer Support team.
Load More
→